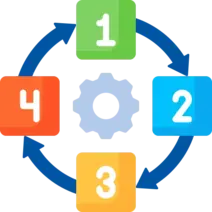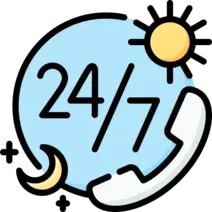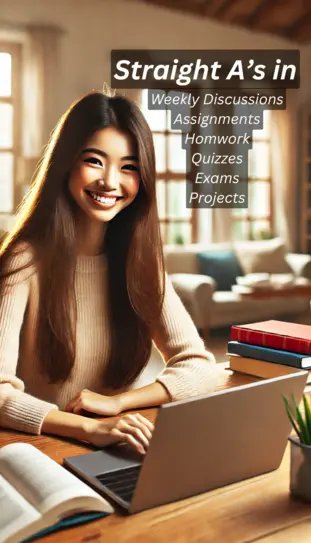Steps to complete this project:
Mark the steps as checked when you complete them.
- Open the CourtyardMedical_Project3-Excel-ACP-3 start file. If the workbook opens in Protected View, click the Enable Editing button so you can modify it.
- The file will be renamed automatically to include your name. Change the project file name if directed to do so by your instructor.
- Build a COUNTIF formula.
- Select cell J4 on the Billing sheet and start a COUNTIF function [Statistical category].
- Select cells F4:F33 for the Range argument and type < > with no space between the symbols as the criteria. The < > criteria finds cells that are not empty. If you type the formula, enclose the symbols within quotation marks.
- Create a SUMIFS formula.
- Select cell J5 and start a SUMIFS function [Math & Trig category] with cells $E$4:$E$33 as the Sum_range argument.
- Select the department name column for Criteria_range1. Remember that argument ranges must have the same dimension.
- For Criteria1, type bar* for the Bariatric department. If you prefer to type the formula, you must include quotation marks around the criteria.
- Select the billing date column for Criteria_range2.
- For Criteria2, type <=1/1/23 to select dates in 2022. If you type the formula, include quotation marks and the ending parenthesis.
- Copy and edit a SUMIFS formula.
- Copy the formula in cell J5 to cell J6.
- Edit the Criteria1 argument in cell J6 to select the Cardiology department.
- Edit the Criteria_range2 argument to refer to the values in the Date Paid column.
- Edit the Criteria2 argument to find dates after 2022.
- Format cells J5:J6 as Currency with zero decimal places.
- Apply formats to cells in the Billing sheet.
- Merge & Center cells I3:J3.
- Set the font size for the merged cell to 16 pt.
- Select cells A3:G33 and apply a single solid Outline border.
- Place a solid vertical border between columns and a dashed style horizontal border between rows.
- Place a solid single bottom border for cells A3:G3.
- Determine and build an IF formula using dates.
- Select cell G4 and build a formula to subtract the invoice date from the date paid. The first result is 95 days.
- Copy the formula to cells G5:G7 and note the issue when there is no paid date.
- Undo the copy task.
- Delete the formula in cell G4 and start an IF formula [Logical category].
- For the Logical_test argument, build the subtraction formula (from step 7.a) followed by >=0. The logical_test is that the result of the subtraction (the number of days) is greater than or equal to zero, that it is not a negative result.
- For the Value_if_true argument, show the subtraction formula. When the result of the subtraction is greater than zero, the subtraction is carried out and the result displays.
- For the Value_if_false argument, type a space. This displays as an empty cell. When the result is a negative number, the cell displays as blank.
- Copy the formula to cells G5:G33 and preserve the borders.
- Nest XMATCH and INDEX to display the department name for a physician. The INDEX formula looks through cells A3:G33 to find the name that matches data in cell I11 and displays the corresponding department name.
- Select cell I13, start an INDEX formula [Lookup & Reference category], and choose the first argument list.
- Select cells A3:G33 for the Array argument to identify the entire range of data.
- For the Row_num box, nest an XMATCH function to lookup cell I11 in the D3:D33 array.
- Nest a second XMATCH function for the Column_num argument to lookup cell I12 in the A3:G3 array (Figure 1).
- Select cell I11 and type Esom.
- Nest UNIQUE and SORT to display a list of physician names.
- Select cell L4 and start a SORT function.
- Nest a UNIQUE function for the Array argument and select the physician names without the header. The results spill to display the list.
- Select the physician names in column D and replace pelz with Adams.
- Select cell A2 (Figure 2).
- Group and format worksheets.
- Browse the data on the Calls1 and Calls2 worksheets. These sheets track data for two weeks.
- Group the Calls1 and Calls2 sheets.
- Apply the Center Across Selection command to cells A2:H3.
- Fill the day names to reach Sun.
- From the Page Setup dialog box, change the page orientation to Landscape.
- From the Page Setup dialog box, add a footer that displays the sheet name in the center section.
- Ungroup the sheets.
- Copy and rename a worksheet.
- Copy the Calls1 sheet to the end.
- Name the copied sheet as Consolidated.
- Format the tab color for the Consolidated sheet as Red, Accent 5, Darker 50%.
- Create a static data consolidation.
- Delete the contents of cells B6:H13 on the Consolidated sheet.
- Consolidate the data in cells B6:H13 using the Sum function.
- Insert a picture in a worksheet.
- Select cell C15 in the Consolidated sheet and insert the CMPLogo downloaded from the Resources link.
- Change the image Color to Washout in the Recolor group.
- Position the top left corner of the image in cell A1 and set the shape height to 1”.
- Position the image so that its top and bottom borders are visible.
- Select cell A15.
- Save the workbook (Figure 3).
- Build a custom template workbook.
- Copy the Billing sheet to the end of the workbook and rename the copied sheet Billing Template.
- Hide the original Billing sheet and the Calls1, Calls2, and Consolidated sheets.
- Delete columns I:J. The names array moves to column J.
- Delete the contents of cells A4:B33 and cells E4:F33. Cell formats and the formula remain.
- Cut cells D3:D33, right-click cell C3, and insert the cut cells to rearrange the columns. The physician’s name now precedes the department name.
- Convert a dynamic array to a range and prepare lookup data.
- Select and copy cells J4:J17 to the Clipboard.
- Select cell J4 and paste Values to convert the array to labels. Remove the moving border and select cell J4. Individual labels replace the array (look in Formula bar).
- Sort cells C4:D33 by physician name in ascending order.
- Type the department name for each physician in column K by referring to columns C:D (Figure 4).
- Create a data validation list.
- Delete the contents of cells C4:D33.
- Select cells C4:C33 and create a data validation list using the physician names in column J.
- Test your data validation list and choose any name for cell C4.
- Build an XLOOKUP formula to display the department name.
- Select cell D4 and start an XLOOKUP formula.
- Lookup the label in C4 and use absolute references to the lookup and return arrays. Note that both arrays have the same dimension.
- Copy the formula to reach cell D33 and preserve borders. When there is no entry in column C, the standard #N/A error message displays.
- Nest an IFERROR formula for the XLOOKUP function.
- Select cell D4 and click after the = sign in the Formula bar.
- Type ife and insert IFERROR.
- Click after the closing parenthesis and type a comma ( , ) to move to the value_if_error argument for IFERROR. The value argument is the XLOOKUP function.
- Type " and press Spacebar, type " for the closing quotation mark, and type ) for the closing parenthesis (Figure 5). This argument will display a blank cell instead of the standard error message.
-
- Copy the edited formula in cell D4 to row 33 and preserve borders.
- Insert check box form controls.
- Insert a row at row 2 and set its height at 48.
- Type Administered By? in cell B2 including the question mark and set the font size to 16.
- Insert a check box form control in cell D2.
- Edit the label to display CMP, include 3-D shading for the control, and turn off its Locked property.
- Copy the control, paste the copy in cell F2, and edit the label to Carrier.
- Move the copied control to cell E2. Select both controls and align them. Fine-tune the position of the controls as needed.
- Uncheck a control that has been accidentally checked.
- Check accessibility and add alt text.
- Check accessibility for the worksheet.
- Add alt text for the logo image that says This logo includes addresses, phone, and web site information. including the period.
- Hide columns J:K.
- Delete names in column C, if any, that you entered to complete the sheet.
- Unlock cells and protect the sheet.
- Unlock cells A5:C34 and cells E5:F34. Cells with formulas remain locked.
- Select cell A5.
- Protect the worksheet without a password. Allow all cells to be selected and allow columns and rows to be formatted.
- Save the template worksheet (Figure 6).
- Complete the billing template by completing the data shown in Figure 7.
- Select the Carrier checkbox form control to select it.
- Enter the following data starting in row 5. You need not type currency symbols because the column is formatted.
|
Invoice ID |
Date |
Physician |
Department |
Amount |
Date Paid |
|
|
5 |
CMP0035 |
4/1/2024 |
Greenfield |
Emergency |
$325.00 |
5/8/2024 |
|
6 |
CMP0036 |
5/3/2024 |
Ruhl |
Maternity |
$275.00 |
6/7/2024 |
Save the workbook, and close it.