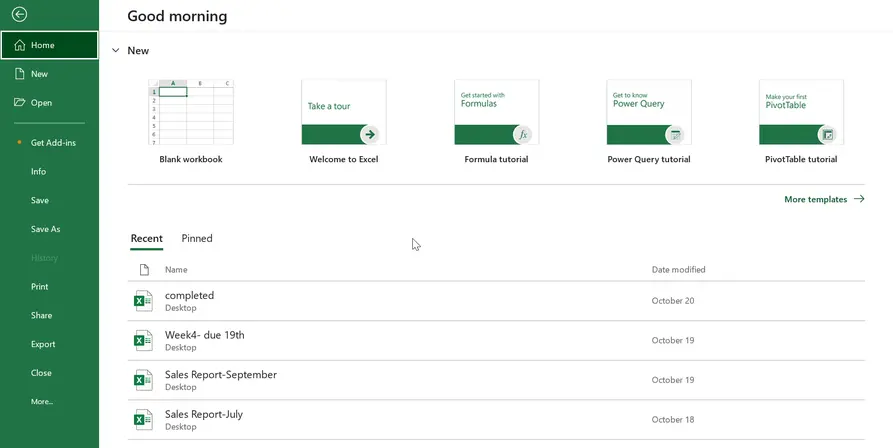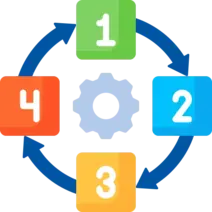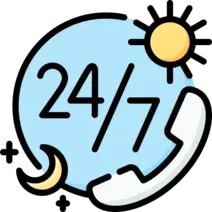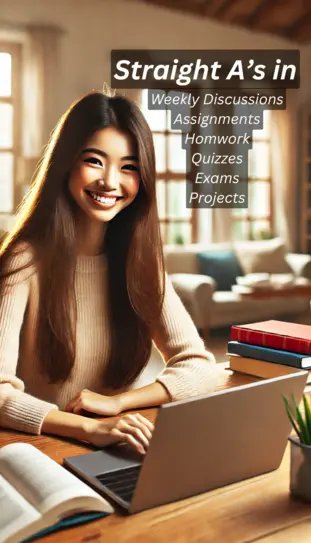Microsoft Excel is an essential tool for students worldwide. From organizing homework schedules to analyzing complex datasets, Excel has become an integral part of academic life. Despite its importance, many students face challenges in mastering its features. As a result, queries like "do my Excel homework" or "I need someone to do my Excel homework for me" have become increasingly common. In this guide, we address common student concerns with Ms Excel, including key features, formulas, organizing data, and how to get professional Excel homework help online.
Understanding Microsoft Excel: Basics and Features
Microsoft Excel is more than a spreadsheet application. It is a powerhouse of tools designed for data manipulation, calculations, analysis, and visualization. From simple calculations to advanced data modeling, Excel has something for everyone. For students, it plays a vital role in academic success, especially in subjects like business, mathematics, and data sciences. Yet, many students feel overwhelmed when tackling complex Microsoft Excel homework assignments and projects.
Key Features of Ms Excel for Homework Assignments
Mastering Excel starts with understanding its core features and their applications for your assignments. Below are some tools and features often required in Excel homework assignments:
-
Excel Formulas: Includes basic formulas like SUM, AVERAGE, COUNT, MIN, and MAX, along with advanced lookup functions such as VLOOKUP, HLOOKUP, INDEX, MATCH, and XLOOKUP. It also includes mathematical functions (ROUND, ABS, SQRT), text functions (CONCATENATE, TEXTJOIN, LEFT, RIGHT, MID), logical functions (AND, OR, NOT), and date/time functions (TODAY, NOW, DATE, DATEDIF), and more.
-
Pivot Tables: Includes rows for organizing categories, columns for summarizing data across different categories, values for calculating sums, averages, and other statistics, filters to limit displayed data, and grouping to organize data into categories like months, quarters, or years.
- Excel Tables: Includes headers for organizing column data, structured references to make formulas easier to read, and auto-expansion that automatically adds new rows to the table when data is entered.
-
Charts and Graphs: Includes various chart types such as bar charts, pie charts, line charts, scatter plots, and combo charts, each designed to represent data visually, helping users identify trends, relationships, and comparisons more easily.
- Data Analysis Tools: Includes features like Descriptive Statistics, Data Analysis Toolpak (for regression, histograms, t-tests, ANOVA), and Solver (to optimize solutions within constraints). These tools allow users to perform in-depth statistical analysis, model relationships between variables, and find optimal solutions for complex decision-making problems.
-
Data Validation: Includes options for setting data types (numbers, dates, text), input messages that guide users on what to enter, and error alerts that notify users when invalid data is entered.
-
Sorting and Filtering: Includes sorting options for arranging data in ascending or descending order based on various criteria, and filtering options to display specific data by applying conditions such as numeric ranges or categories.
-
Conditional Formatting: Includes color scales to change the color of cells based on their values, data bars to visually represent cell values, icon sets to show trends, and rules that apply specific formatting conditions such as “greater than” or “between” thresholds.
-
What-If Analysis: Includes Goal Seek to find input values for a desired outcome, Scenario Manager to define and compare multiple input scenarios, and Data Tables to analyze how changes in one or two variables affect results.
-
Macros and VBA: Includes macro recording to capture and replay actions, a VBA editor for writing custom code, and user-defined functions that allow the creation of custom formulas to automate tasks or extend functionality.
- Power Query: Includes features for data import from various sources (databases, CSV, web), data transformation (cleaning and shaping data, removing errors or duplicates), and a Query Editor for modifying and preparing data before analysis.
These features round out some of the key Excel tools that are useful for advanced data analysis, visualization, and overall productivity.
Common Challenges with Excel Homework
Excel can be incredibly useful, but it’s not always easy to learn. Here are some of the most common challenges students face when working on their Microsoft Excel homework assignments:
- Understanding Formulas: Basic formulas like SUM and AVERAGE are relatively simple, but advanced formulas like VLOOKUP, XLOOKUP, IF, and Nested formulas, often confuse students. This is why many students turn to Excel homework help or search for free Excel homework help when faced with these challenges.
- Mastering Data Analysis Tools: Excel’s data analysis tools like Power Pivot, Solver, Data Analysis Toolpak, and Addons can be overwhelming. Students often struggle with using these tools for complex tasks like regression analysis, trend forecasting, and optimization problems.
- Working with Pivot Tables: Pivot tables in Excel are vital for summarizing data, but they can be intimidating. Students often struggle with grouping, filtering, and organizing data effectively. Searches like “pivot tables in Excel help” or “Excel homework help free” are common when students face these challenges.
- Managing Time: Tight deadlines and multiple subjects make it hard for students to finish their Excel homework assignments on time. With online Excel homework help, students can meet deadlines and ensure their work is accurate.
- Formatting and Presentation of Data: Presenting data clearly is crucial, but many students struggle with Excel charts and formatting. Whether it’s conditional formatting or organizing data visually, students often seek Excel help online to improve the look of their work.
- Data Cleaning and Transformation: Data cleaning can be time-consuming, especially with messy data. Students look for Excel VLOOKUP help and data cleaning help to quickly remove duplicates, fix errors, and prepare their data for analysis.
Every student has unique challenges when it comes to Excel homework assignments. Regardless of the challange, getting help with Excel homework is a key approach to getting everything done correctly and on time. Our Ms Excel experts are always ready to assist.
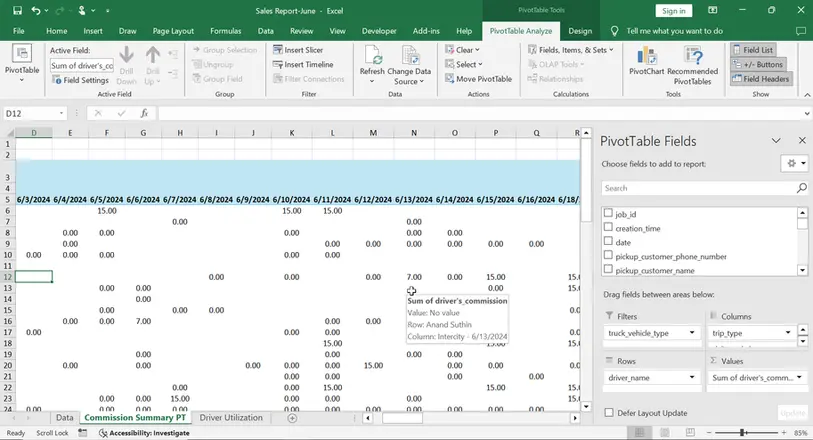
Can I Pay Someone To Do My Excel Homework
Yes, you can easily pay someone to do your Excel homework with our team of experts. Whether you're struggling with basic Excel formulas, advanced tasks like VLOOKUP Excel, or creating pivot tables in Excel, we offer comprehensive online Excel help to guide you through every step. Our experienced professionals are skilled at tackling any Microsoft Excel homework challenge, ensuring accurate results delivered on time. From data analysis to mastering complex functions, we provide Excel homework help that meets your exact needs.
If you’re wondering how much to pay someone to do excel homework for you, then look no further. Our prices are affordable and negotiable. Many students often search for cheap Excel homework help when they're feeling stuck with assignments, and have a low budget. With our expert support, you can pay someone to do your Excel homework confidently, knowing your work is in good hands.
Whether it’s help with Excel homework or mastering Excel help formulas, we’re here to make sure you get the assistance you need to succeed. Chat is free - share your question details and get a fair quote on the best price to pay for your excel solutions.
How to Get Help with Excel Homework
If you're thinking, "I need someone to do my Excel homework for me," you're in the right place. Our Excel homework helpers specialize in everything from basic Excel function help to advanced techniques like VLOOKUP Excel and managing Excel spreadsheets. Here’s how to get started with online Excel homework help:
-
Place Your Order – Simply provide the details of your Excel homework, whether it’s a straightforward Excel spreadsheet task or more complex assignments requiring Microsoft Excel homework help.
-
Choose Your Expert - select an Excel homework helper who specializes in your topic. Whether you need help with Excel homework or have specific questions about using Excel functions effectively, our team is ready to assist.
-
Receive Your Solution – Once the work is completed, you will receive your Microsoft Excel help, including all necessary corrections and improvements. Whether it's assistance with Excel formulas or getting accurate results from your Excel spreadsheet, our experts will ensure your homework is completed to perfection.
Get Started Today: If you need help with Excel homework, don’t hesitate to reach out. Whether you're wondering, "I need help with Excel homework" or looking for an expert to assist with your Microsoft Excel homework assignments, we are here to guide you through every step. Contact us now for professional support with all your Excel homework needs.
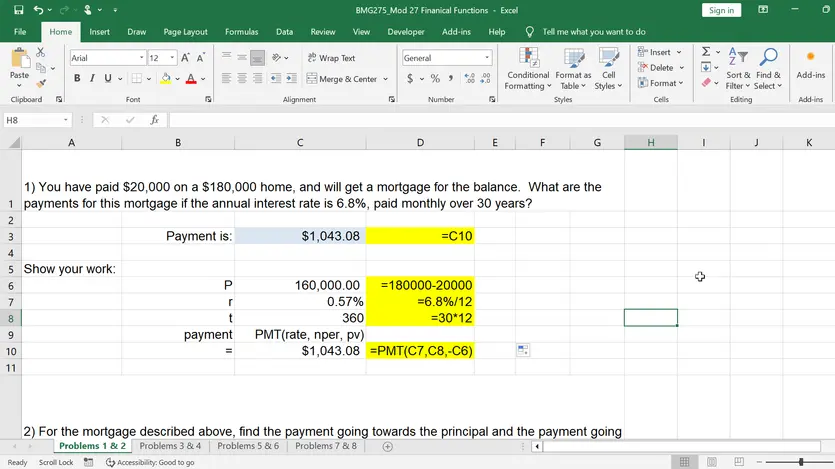
Frequently Asked Questions on How to Use Excel
1. How to Remove Duplicates in Excel:
- Select the Data Range: Highlight the range of cells or the entire column where you want to remove duplicates.
- Go to the "Data" Tab: Click on the Data tab in the Excel ribbon.
- Click "Remove Duplicates": In the "Data Tools" group, click the Remove Duplicates button.
- Choose the Columns: In the dialog box, select the columns you want to check for duplicates. By default, Excel checks all selected columns.
- Click "OK": Press OK to remove the duplicates from your selected range.
- Review the Results: A message will appear showing how many duplicates were removed and how many unique values remain.
2. How to Merge Cells in Excel:
- Select the Cells to Merge: Highlight the cells you want to merge.
- Go to the "Home" Tab: Click on the Home tab in the ribbon.
- Click "Merge & Center": In the "Alignment" group, click the Merge & Center button.
- Choose Merge Option: From the dropdown, you can select Merge & Center, Merge Across, or Merge Cells, depending on how you want the cells combined.
- Review the Results: The cells will merge, and the content will be centered (if you selected "Merge & Center").
3. How to Freeze a Row in Excel:
- Select the Row Below the One You Want to Freeze: Click on the row number directly beneath the row you want to freeze.
- Go to the "View" Tab: Click on the View tab in the ribbon.
- Click "Freeze Panes": In the "Window" group, click Freeze Panes, then choose Freeze Top Row.
- Review the Results: The top row will remain visible while you scroll through the rest of the worksheet.
4. How to Lock Cells in Excel:
- Select the Cells to Lock: Highlight the cells you want to lock.
- Go to the "Home" Tab: Click on the Home tab in the ribbon.
- Open Format Cells Dialog: Right-click the selected cells and choose Format Cells, or press Ctrl + 1.
- Go to the "Protection" Tab: In the Format Cells dialog box, select the Protection tab.
- Check "Locked": Ensure that the "Locked" option is checked, then click OK.
- Protect the Sheet: Go to the Review tab and click Protect Sheet. Enter a password if needed, then click OK.
- Review the Results: The selected cells will now be locked, preventing users from editing them unless the sheet is unprotected.
5. How to Unhide All Rows in Excel:
- Select the Entire Worksheet: Click the square between the row numbers and column letters to select the entire sheet.
- Go to the "Home" Tab: Click on the Home tab in the ribbon.
- Click "Format": In the "Cells" group, click Format.
- Unhide Rows: Under Visibility, select Hide & Unhide, then choose Unhide Rows.
- Review the Results: All hidden rows will now be visible again.
6. How to Find and Delete Duplicates in Excel:
- Select the Data Range: Highlight the range of cells or columns where you want to find duplicates.
- Go to the "Data" Tab: Click on the Data tab in the ribbon.
- Click "Remove Duplicates": In the "Data Tools" group, click Remove Duplicates.
- Choose the Columns: In the dialog box, select the columns you want to check for duplicates.
- Click "OK": Press OK to remove the duplicates.
- Review the Results: A message will appear showing how many duplicates were removed and how many unique values remain.
7. How to Create a Drop-Down List in Excel:
- Select the Cells for the Drop-Down: Highlight the cells where you want to add the drop-down list.
- Go to the "Data" Tab: Click on the Data tab in the ribbon.
- Click "Data Validation": In the "Data Tools" group, click Data Validation.
- Choose "List": In the dialog box, select List from the Allow dropdown menu.
- Enter List Items: In the Source box, type the items for the list, separated by commas (e.g., "Yes, No, Maybe").
- Click "OK": Press OK to create the drop-down list.
- Review the Results: The selected cells will now have a drop-down menu with the items you specified.
8. How to Unhide Columns in Excel:
- Select the Columns Around the Hidden Ones: Highlight the columns on either side of the hidden columns.
- Right-Click the Column Headers: Right-click on the highlighted columns.
- Select "Unhide": In the context menu, click Unhide.
- Review the Results: The hidden columns will now be visible.
9. How to Wrap Text in Excel:
- Select the Cells to Wrap Text: Highlight the cells where you want to wrap text.
- Go to the "Home" Tab: Click on the Home tab in the ribbon.
- Click "Wrap Text": In the "Alignment" group, click the Wrap Text button.
- Review the Results: The text within the selected cells will automatically wrap to fit within the cell size.
10. How to Combine Two Columns in Excel:
- Select an Empty Column: Click on an empty column where you want the combined data to appear.
- Enter the Formula: In the first cell of the empty column, type the formula to combine the two columns. For example, if you want to combine columns A and B: =(A1 & " " & B1) (this formula combines the two columns with a space in between).
- Press Enter: Hit Enter to apply the formula.
- Copy the Formula: Drag the fill handle (small square at the bottom-right of the cell) down to fill the rest of the column.
- Review the Results: The data from both columns will now be combined in the selected column.
Get Your Excel Homework Solutions Today
Our expert team is ready to help you complete your Excel assignments quickly and accurately, ensuring you get the results you need. Simply place your order - submit full instructions and questions, and we'll solve it fast.